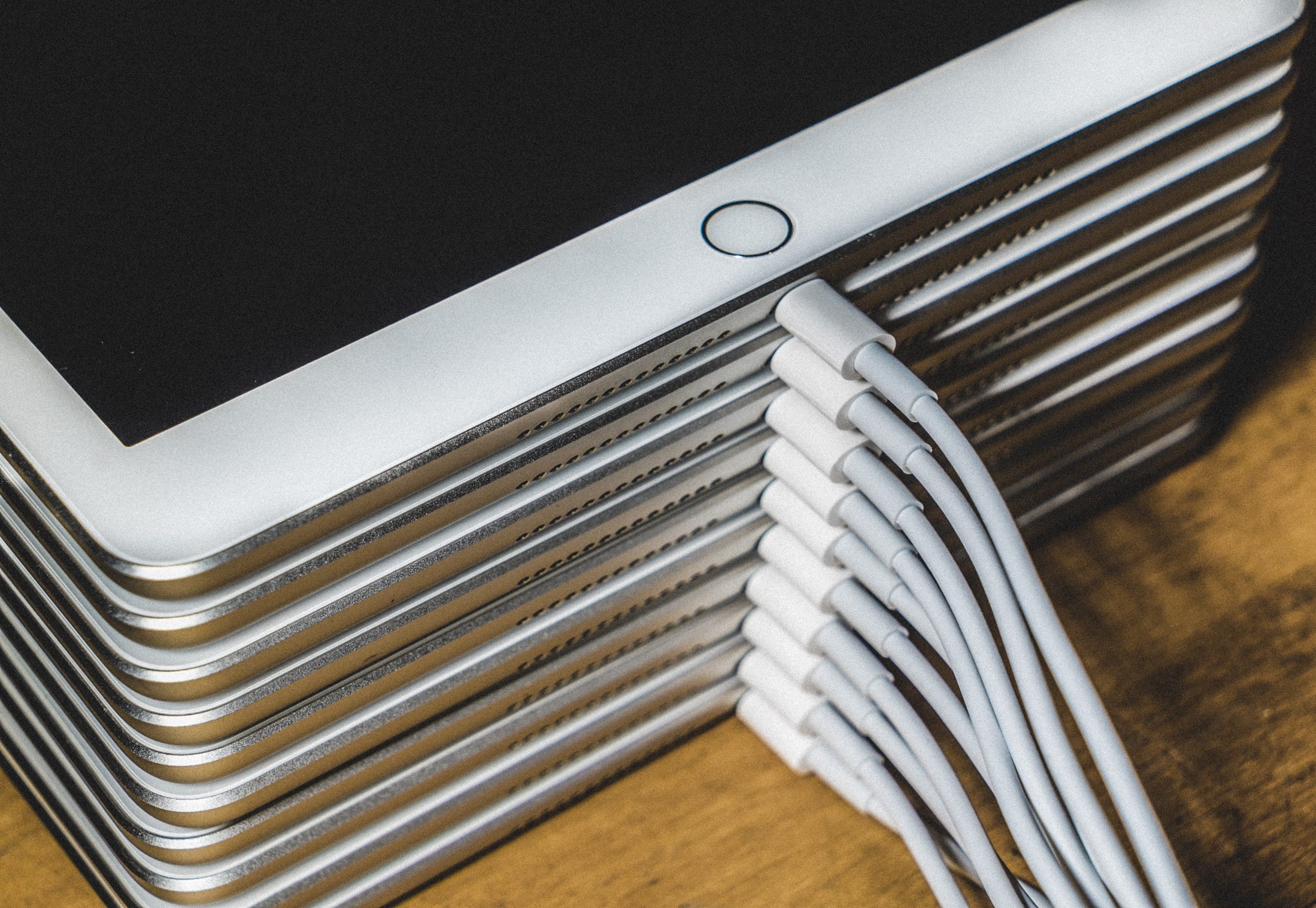Your iPad is a powerful tool that can do so many things, but there is one it can’t: hold a charge forever. If you’re lucky, you might get a full day’s use out of your iPad before needing to recharge it. Learn how to extend your iPad’s battery life and increase its lifespan with these 30 easy tips.
Table of contents
- 1. Turn on or automate the Low Power Mode
- 2. Remove or limit the usage of battery-draining apps
- 3. Turn off unnecessary location access services and apps
- 4. Use auto-brightness
- 5. Activate Dark Mode
- 6. Reduce transition effects on your iPad
- 7. Prevent alerts from waking up your iPad
- 8. Turn off Bluetooth and Wi-Fi
- 9. Turn off cellular data
- 10. Disable AirDrop
- 11. Turn off background apps and their automatic refresh
- 12. Turn on Reduce White Point
- 13. Adjust auto-lock
- 14. Limit notifications
- 15. Turn off Fetch New Data in Mail
- 16. Turn off Raise to Wake
- 17. Don’t auto-upload photos to iCloud
- 18. Turn off Equalizer
- 19. Disable Handoff
- 20. Disable automatic downloads and app updates
- 21. Limit the use of widgets
- 22. Avoid Google Chrome
- 23. Activate Airplane Mode in low signal areas
- 24. Disable diagnostics sharing
- 25. Avoid extreme temperatures
- 26. Remove the case while charging
- 27. Update to the latest iPadOS
- 28. Restart your iPad
- 29. Complete a factory reset
- 30. Turn off your iPad at least once per week
- Final words
- FAQ
1. Turn on or automate the Low Power Mode
Low Power Mode is a feature of iPads that helps extend battery life by reducing background activity when the device’s battery reaches 20 percent. Automating actions related to Wi-Fi and Bluetooth shutting down when the iPad’s battery is low can also help extend its battery life.
This mode can be enabled anytime by navigating to the Settings > Battery menu.
2. Remove or limit the usage of battery-draining apps
It is essential to be aware of the apps that can drain an iPad’s battery and how to restrict their use in order to extend the device’s charge. Reviewing the background activity permission setting for each app can help conserve battery life, as can managing apps’ power consumption.
3. Turn off unnecessary location access services and apps
Turning off unnecessary app location access on an iPad is important to protect user privacy and extend battery life. It can also help conserve battery power, as the apps will not be continuously running in the background.
To change an app’s access to location, Go to Settings > Privacy > Location Services. Then, tap the app you want to review.
4. Use auto-brightness
Using auto-brightness on an iPad is a great way to extend the device’s battery life, as it lowers the screen brightness in darker environments. This helps to save power and keep the device running for longer.
The auto-brightness switch can be found in the Display menu and can be turned on by sliding it into the On position.
5. Activate Dark Mode
Using Dark Mode on an iPad helps to extend its battery life by reducing the amount of light displayed on the screen. This lowers energy consumption and, therefore, increases the time it lasts without needing to be recharged. Dark Mode is easy to enable and makes the iPad more comfortable to use as well.
To activate the Dark Mode in Settings:
- Go to Settings.
- Tap Display & Brightness.
- Select Dark.
To add the Dark Mode to the Control Center:
- Go to Settings.
- Tap Control Center.
- Tap the Add button next to Dark Mode.
Finally, you can have the Dark Mode turned on automatically as follows:
- Go to Settings.
- Tap Display & Brightness.
- Tap Options to set a schedule.
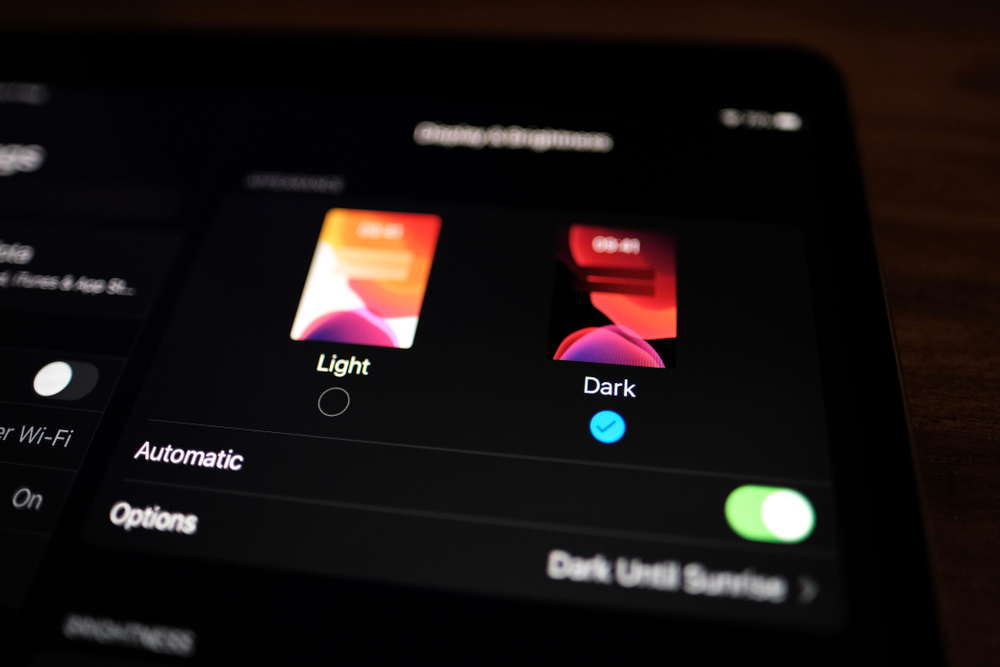
6. Reduce transition effects on your iPad
It has been recommended that users wishing to conserve battery life on their iPads should turn off transition effects and reduce motion. Turning on the Reduce Motion setting found in Settings > Accessibility will reduce animations and pop-ups, helping to save battery life.
7. Prevent alerts from waking up your iPad
It is important to prevent alerts from waking up an iPad to extend its battery life, as push notifications can be a major drain on the battery if they are allowed to wake up the device while it is idle. By controlling which apps can send notifications or using Scheduled Summary to limit their impact, users can help conserve their iPad’s battery life.
8. Turn off Bluetooth and Wi-Fi
Turning off Bluetooth on an iPad can help to extend its battery life. By going to Settings > Bluetooth, users can review a list of apps requesting access and turn off any that don’t need Bluetooth, thus conserving battery power.
On the other hand, turning off Wi-Fi on the iPad can help save battery life as it prevents the device from constantly searching for available networks. This conserves energy and helps the battery last longer. To disable Wi-Fi on your iPad, simply go to Settings > Wi-Fi and toggle the switch to Off. You can also turn it off in the Control Center.
9. Turn off cellular data
If you have a cellular plan to use with your iPad, you can also disable it, as it is a significant battery drainer. This is especially useful if you don’t need a constant internet connection or are in an area with poor cellular reception. To turn off cellular data, go to Settings > Cellular Data and toggle the switch to Off.
10. Disable AirDrop
Disabling AirDrop on an iPad can extend its battery life, as AirDrop uses a combination of Bluetooth and Wi-Fi to transfer files between devices. This data connection can significantly deplete the battery even when it is not in use. To disable AirDrop visibility, go to Settings > General > AirDrop and select Off.
11. Turn off background apps and their automatic refresh
Turning off background app refresh can help improve iPad battery life. This is due to apps allowing for refreshing in the background or even functioning behind active apps, which use up a lot of battery power.
To disable background app refresh, just go to Settings > General > Background App Refresh. There, you can choose to turn it off for specific apps.
12. Turn on Reduce White Point
The purpose of Reduce White Point is to lower the amount of light entering an iPad device, thereby helping to extend its battery life. It makes the screen darker than the standard brightness slider allows. This helps reduce energy consumption, thus extending the device’s battery life.
To turn it on, simply go to Settings > General > Accessibility > Choose Display Accommodations > Reduce White Point.
13. Adjust auto-lock
Auto-lock is a feature of the iPad that helps to conserve battery life by automatically turning off the display after a certain period of inactivity. The screen is what consumes the most battery out of your iPad by far. This is the same as what happens with your iPhone, MacBook, and other tablets, smartphones, and computers.
Adjust the auto-lock in Settings > Display & Brightness > Auto-Lock to extend your iPad’s battery life.
14. Limit notifications
Notifications can have an effect on the battery life of an iPad, even if we are not aware of it. To help conserve the device’s battery, you can adjust their notification settings in the Settings app or on the Lock screen. Additionally, you can reduce notifications by disabling them for specific apps or snoozing summary notifications to deliver information at a later time.
To review or limit the notifications your apps can send on the iPad, go to Settings > Notifications. From here, you can see a list of your apps that have permission to send you notifications. To change an app’s notification settings, tap the app name and then select your preferred settings.
You can also choose to have notifications delivered quietly to the Notification Center without making any sound or appearing on the Lock screen. To do this, go to Settings > Notifications and select an app. Then, turn off the Allow Notifications toggle switch and choose the Deliver Quietly option.
15. Turn off Fetch New Data in Mail
One of the most common ways people drain their iPad battery is by keeping Fetch New Data turned on. Fetch New Data allows your iPad to check for new emails, which can be a real battery drain. If you want to extend your iPad’s battery life and don’t need these notifications, it’s best to turn it off.
Go to Settings > Mail > Accounts > Fetch New Data and turn off the Push option. You can also change the schedule by selecting the desired Fetch setting, which should be manual if you want to keep the most battery possible.
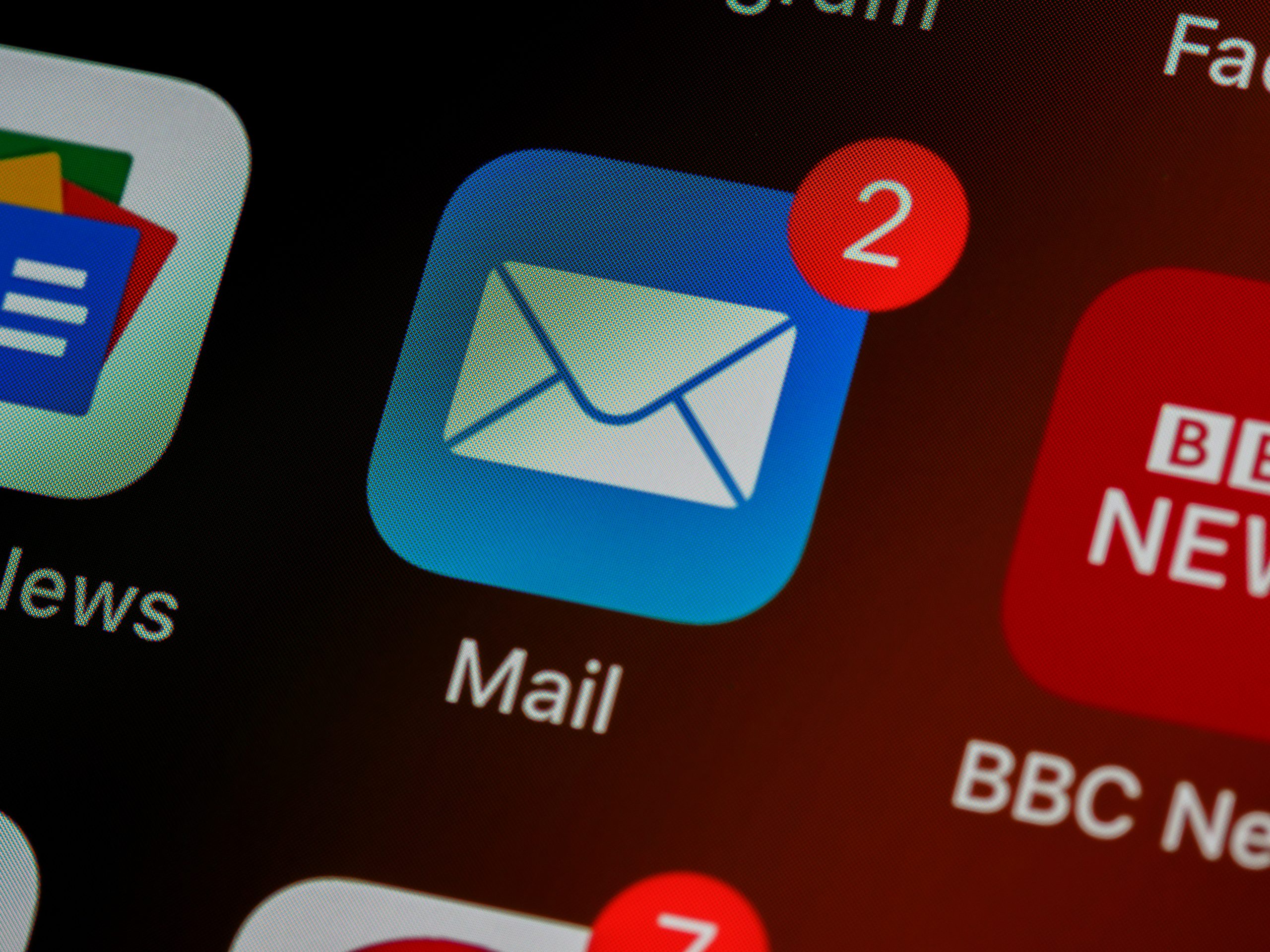
16. Turn off Raise to Wake
Raise to Wake is a feature available on some tablets and smartphones that allows users to interact with their devices simply by raising them to their faces. This can come in handy when answering calls or using the microphone without pressing any buttons. However, since the device needs to be constantly on for Raise to Wake commands to be received, it can cause an increase in battery usage and, therefore, reduce battery life.
To turn Raise to Wake off on your iPad, go to Settings > Display & Brightness and toggle off the Raise to Wake option.
17. Don’t auto-upload photos to iCloud
Using iCloud to auto-upload photos taken with an iPad can result in a decrease in battery life. This is because iCloud continuously syncs photos and uses up power and data connection, meaning that instead of allowing the iPad to go into its sleep mode and conserve energy, it will constantly be working as long as it is connected to iCloud.
To disable auto-upload photos to iCloud, go to Settings > iCloud > Photos and turn off iCloud Photos.
18. Turn off Equalizer
The Equalizer is a feature in the Music app on the iPad that can drain the battery life. If you don’t need it, be sure to disable it in the Settings app. Go to Settings > Music > EQ and then tap Off.
19. Disable Handoff
Handoff is a feature that enables users to transfer control of an app from one device to another. Disabling Handoff can help extend the battery life of an iPad, as it uses battery resources to search for compatible devices even when not in use.
To disable Handoff, go to Settings > General > AirPlay > Handoff.
20. Disable automatic downloads and app updates
Disabling automatic downloads and app updates can help conserve battery life since they use a significant amount of data and battery power on a regular basis.
Go to Settings > iTunes & App Store to disable automatic downloads and app updates. Under Automatic Downloads, toggle the switches next to Apps and Updates to the Off position.
21. Limit the use of widgets
Widgets need to be constantly updated, making the battery of your iPad suffer and leading to a quicker depletion. To help reduce this drain, users can turn off widgets or remove them entirely by long pressing them and choosing Remove Widget or Remove Stack.
22. Avoid Google Chrome
It is recommended to avoid using Google Chrome if one wishes to extend the battery life of their iPad, as it is known to be a battery hog on iOS devices. Other browsers are available that are better for battery life and use less energy (Safari, ring a bell?).
23. Activate Airplane Mode in low signal areas
If you use your iPad with a cellular data plan, activating airplane mode in low signal areas is essential, as it helps to save battery life by preventing the tablet from constantly searching for a signal.
To activate it, simply swipe up from the bottom of your screen to open Control Center and tap on the airplane icon.

24. Disable diagnostics sharing
You can stop sharing analytics, diagnostics, and usage information with Apple to help extend your iPad’s battery life. To do so, go to Settings > Privacy > Analytics & Improvements.
25. Avoid extreme temperatures
It is recommended to avoid extreme temperatures when using an iPad as this can reduce its battery life. Prolonged exposure to intense heat or cold can also cause damage to the device, so it’s best to keep your iPad in a temperature range of 32º to 95º F, as Apple recommends.
26. Remove the case while charging
Removing the case while charging can help prevent heat from building up and damaging the battery over time. The additional heat generated by keeping the device in a case can cause damage to the battery if left unchecked.
27. Update to the latest iPadOS
Keeping the iPad’s operating system up to date is vital to protect the device’s battery health and maintain performance. Updates often contain security fixes, new features, and performance improvements, which can be accessed by going to Settings > General > Software Update on the iPad.
28. Restart your iPad
Even if it looks like an old trick, it works! Restarting an iPad is important in relation to extending its battery life because it shuts down unnecessary apps and services of the device, thus saving power.
29. Complete a factory reset
Resetting an iPad may improve its battery life by deleting any unnecessary data, backing up photos and videos to iCloud, and resetting the device. This helps free up memory, which can lead to better battery performance.
To do a factory reset in iOS, go to Settings > General > Transfer or Reset [Device].
30. Turn off your iPad at least once per week
It is important to turn your iPad off at least once per week in order to extend its battery life. Doing so will help conserve energy and increase the device’s longevity by reducing its wear and tear from regular usage. Obviously, don’t forget to turn off the tablet when not in use.
👉 Learn more: How Long Do iPads Last?
Final words
By following these tips, you can help ensure that your iPad battery lasts as long as possible. However, if you find that your iPad is not holding a charge as it once did, it may be time to look for a new one. When shopping for a new iPad, be sure to check out RefurbMe for great deals on refurbished iPads.
FAQ
Here are some relevant questions to answer on how to extend your iPad’s battery life.
Common reasons an iPad’s battery may drain quickly include software issues, settings in the app or device that require adjustment, and trouble charging the iPad.
Several things can cause battery use spikes on an iPad. One is simply using the device for extended periods. Another is running resource-intensive apps or games. And finally, leaving certain features and services turned on (like location tracking) can also lead to increased battery drain.
To locate the battery settings on an iPad, you need to open Settings and tap on Battery. There, you can check battery usage and activity for the last 24 hours and up to the previous ten days.
Several different power mode options on the iPad can help you extend your battery life. One of the most popular options is to use Low Power Mode, which can be turned on in the Settings app. Additionally, users can create personalized automation shortcuts to turn off certain features when the iPad battery is low.
Generally, if you use your iPad for email, browsing the web, and watching videos, you can expect up to 10 hours of battery life. However, if you’re using your iPad for gaming or other intensive tasks, you may only get around 5 hours of battery life.
The consensus is that it is not advisable to leave an iPad charging all day or overnight. Doing so can lead to lithium-ion batteries draining on devices like tablets and smartphones.
It’s generally considered safe to use your iPad while charging, but not when it is fully charged. Additionally, we recommend keeping your iPad charged between 20-80% in cycles.