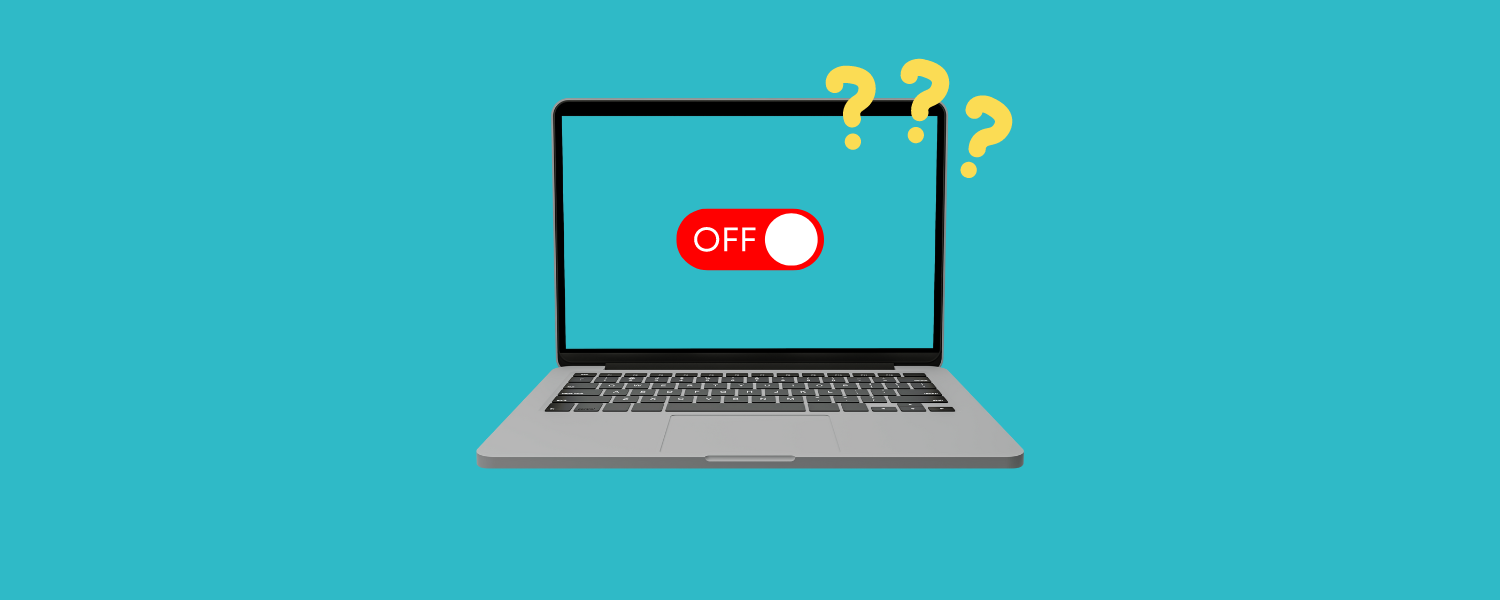Esa sensación cuando pulsas el botón de encendido de tu Mac y te encuentras con una pantalla negra que no responde es demasiado familiar. ¡Que no cunda el pánico! Un Mac que no se enciende es un problema común y, a menudo, la solución es más sencilla de lo que crees. Este artículo te guiará a través de diez soluciones que puedes aplicar hoy mismo, desde comprobaciones básicas a técnicas más avanzadas, para ayudarte a revivir tu Mac y volver al trabajo.
Índice de contenidos
1. Comprueba la conexión eléctrica

Puede parecer obvio, pero a veces las soluciones más sencillas son las más fáciles de pasar por alto. Antes de intentar resolver problemas complejos, empecemos por lo básico:
- Comprueba el cable de alimentación. Asegúrate de que el cable de alimentación de tu Mac está bien enchufado al ordenador y a una toma de corriente que funcione. Es fácil que los cables se suelten, sobre todo si hay mascotas o niños cerca.
- Prueba la toma de corriente. No des por sentado que funciona únicamente porque parece estar bien. Enchufa otro aparato (como una lámpara) a la toma para confirmar que suministra corriente.
- Inspecciona el cable. Examina el cable de alimentación para detectar cualquier signo de daño, como cables deshilachados o expuestos. Un cable dañado puede impedir que tu Mac reciba corriente. Si tienes un cable de repuesto, prueba a utilizarlo.
- Busca los indicadores de la batería. En algunos modelos de MacBook, puedes comprobar el estado de la batería mediante los indicadores luminosos laterales. Si la batería está agotada, puede que tengas que esperar unos minutos después de enchufar el cargador para que el Mac se encienda.
- Desconecta todos los accesorios. Desconecta todo lo que esté conectado a tu Mac, incluidas impresoras, unidades externas y USB. A veces, un periférico defectuoso puede interferir en el proceso de arranque.
2. Pulsa el botón de reinicio
A veces, tu Mac necesita un nuevo arranque. De forma similar a reiniciar tu teléfono, los ciclos de encendido pueden resolver a menudo pequeños fallos que impiden que tu Mac arranque. Así es como puedes hacerlo:
- Fuerza el apagado. Mantén pulsado el botón de encendido del Mac durante unos 10 segundos. Esto fuerza a tu Mac a apagarse completamente, incluso si está congelado o no responde.
- Espera y reinicia. Después de apagarlo, espera unos segundos antes de volver a pulsar el botón de encendido para reiniciar el Mac.
Esta sencilla acción puede solucionar problemas temporales de memoria y permitir que tu Mac arranque con normalidad.
3. Arranca en el modo seguro
El modo seguro es como una revisión diagnóstica de tu Mac. Inicia tu sistema con lo mínimo, desactivando elementos de inicio innecesarios y extensiones de terceros que puedan estar causando conflictos. Esto puede ayudar a determinar si un problema de software está impidiendo que tu Mac se inicie con normalidad.
A continuación te explicamos cómo arrancar en Modo Seguro:
- Para los Mac basados en Intel:
- Enciende o reinicia tu Mac.
- Mantén pulsada inmediatamente la tecla Mayús.
- Suelta la tecla Mayús cuando veas la ventana de inicio de sesión.
- Puede que se te pida que inicies sesión de nuevo. El arranque seguro debería aparecer en la barra de menú.
- Para Macs con Apple Silicon:
- Apaga completamente el Mac.
- Mantén pulsado el botón de encendido hasta que aparezcan las opciones de arranque.
- Selecciona un volumen.
- Mantén pulsada la tecla Mayús, y haz clic en Continuar en modo seguro.
Si tu Mac arranca correctamente en modo seguro, eso puede significar un problema de software. Prueba a desinstalar las aplicaciones instaladas recientemente o a actualizar el software para ver si así se resuelve el problema. Para salir del modo seguro, simplemente reinicia tu Mac como lo harías normalmente.
4. Comprueba la pantalla

A veces, tu Mac puede arrancar perfectamente, pero el problema es la pantalla. Antes de pasar a soluciones más complejas, descartemos algunos problemas comunes de la pantalla:
- Comprueba el brillo. Parece sencillo, pero asegúrate de que el brillo de tu pantalla no está bajado del todo o apagado. Intenta aumentar el brillo con las teclas de función del teclado.
- Prueba con un monitor externo. Conecta un monitor externo a tu Mac. Si el monitor externo muestra una imagen, es probable que tu Mac esté arrancando, pero la pantalla integrada puede estar defectuosa.
- Comprueba que no haya conexiones sueltas. Si utilizas un monitor externo, asegúrate de que los cables están bien conectados tanto al monitor como al Mac.
Si sospechas que es un problema de pantalla y un monitor externo no te ayuda, puede que sea el momento de buscar ayuda profesional.
5. Reinicia el SMC
El SMC (controlador de gestión del sistema, por sus siglas en inglés) es un chip de bajo nivel de tu Mac que gestiona varias funciones de hardware, como la gestión de la energía, la carga de la batería y el control de los ventiladores. Reiniciar el SMC puede resolver muchos problemas de arranque, especialmente los relacionados con la alimentación o el hardware.
El proceso para restablecer el SMC varía en función del modelo de tu Mac:
Para Macs con Apple Silicon:
- Apaga el Mac.
- Mantén pulsado el botón de encendido durante 10 segundos y suéltalo.
- Espera unos segundos y vuelve a pulsar el botón de encendido para encender el Mac.
Para Macs con chip T2:
- Apaga el Mac.
- Mantén pulsada la tecla Mayús derecha, la tecla Opción izquierda y la tecla Control izquierda durante 7 segundos.
- Mientras sigues manteniendo pulsadas esas teclas, pulsa y mantén pulsado el botón de encendido durante otros 7 segundos.
- Suelta todas las teclas.
- Espera unos segundos y vuelve a pulsar el botón de encendido para encender el Mac.
Para Macs con batería no extraíble:
- Apaga el Mac.
- Enchufa el adaptador de corriente MagSafe o USB-C.
- En el teclado incorporado, pulsa Mayús-Control-Opción en el lado izquierdo del teclado y, a continuación, pulsa el botón de encendido al mismo tiempo.
- Mantén pulsadas todas las teclas y el botón de encendido durante 10 segundos.
- Desenchufa el cable de alimentación.
- Espera 15 segundos.
- Vuelve a enchufar el cable de alimentación.
- Espera 5 segundos. Mantén pulsado el botón de encendido durante 8 segundos.
- Suelta el botón de encendido y espera unos segundos.
- Vuelve a pulsar el botón de encendido para encender el Mac.
Tras restablecer el SMC, prueba a reiniciar el Mac. Si el problema persiste, pasa al siguiente paso de solución de problemas.
6. Reinicia la NVRAM
La NVRAM (memoria de acceso aleatorio no volátil) es una pequeña cantidad de memoria que tu Mac utiliza para almacenar determinados ajustes y acceder a ellos rápidamente, incluso cuando está apagado. Estos ajustes incluyen cosas como el volumen del sonido, la resolución de la pantalla, la selección del disco de arranque y la información reciente sobre el pánico del kernel.
Si tienes problemas de arranque, especialmente los relacionados con estos ajustes, restablecer la NVRAM podría ayudarte.
A continuación te explicamos cómo restablecer la NVRAM en la mayoría de los modelos de Mac:
- Apaga el Mac.
- Enciéndelo e inmediatamente mantén pulsadas estas cuatro teclas a la vez: Opción, Comando, P y R.
- Mantén pulsadas las teclas durante unos 20 segundos. Es posible que oigas el sonido de inicio dos veces o que veas aparecer y desaparecer el logotipo de Apple dos veces. En los ordenadores Mac con Apple Silicon, puede que tengas que mantener pulsadas las teclas hasta que el logotipo de Apple aparezca y desaparezca por segunda vez.
- Suelta las teclas.
Tras restablecer la NVRAM, tu Mac arrancará con normalidad. Es posible que tengas que reajustar algunos parámetros del sistema, como el volumen del sonido o la resolución de la pantalla, ya que pueden volver a sus valores por defecto.
7. Reinstala macOS
Si has probado los pasos anteriores y tu Mac sigue sin arrancar, reinstalar macOS podría ser la solución. Este proceso sustituye el sistema operativo de tu Mac por una copia nueva, eliminando potencialmente cualquier corrupción de software o fallo que esté impidiendo el arranque.
A continuación te explicamos cómo reinstalar macOS:
- Arrancar la recuperación de macOS.
- Macs basados en Intel. Reinicia tu Mac mientras mantienes pulsadas las teclas Comando + R.
- Macs con Apple Silicon. Enciende tu Mac y sigue manteniendo pulsado el botón de encendido hasta que veas la ventana de opciones de arranque. Haz clic en Opciones y, a continuación, en Continuar.
- (Opcional) Reparar el disco.
- En Recuperación de macOS, abre la Utilidad de Discos.
- Selecciona tu disco de arranque y haz clic en Primeros auxilios para comprobar y reparar cualquier error de disco.
- Reinstalar macOS.
- En Recuperación de macOS, selecciona Reinstalar macOS.
- Sigue las instrucciones que aparecen en pantalla. Tendrás que conectarte a internet para descargar la última versión de macOS.
8. Ejecuta Diagnóstico Apple
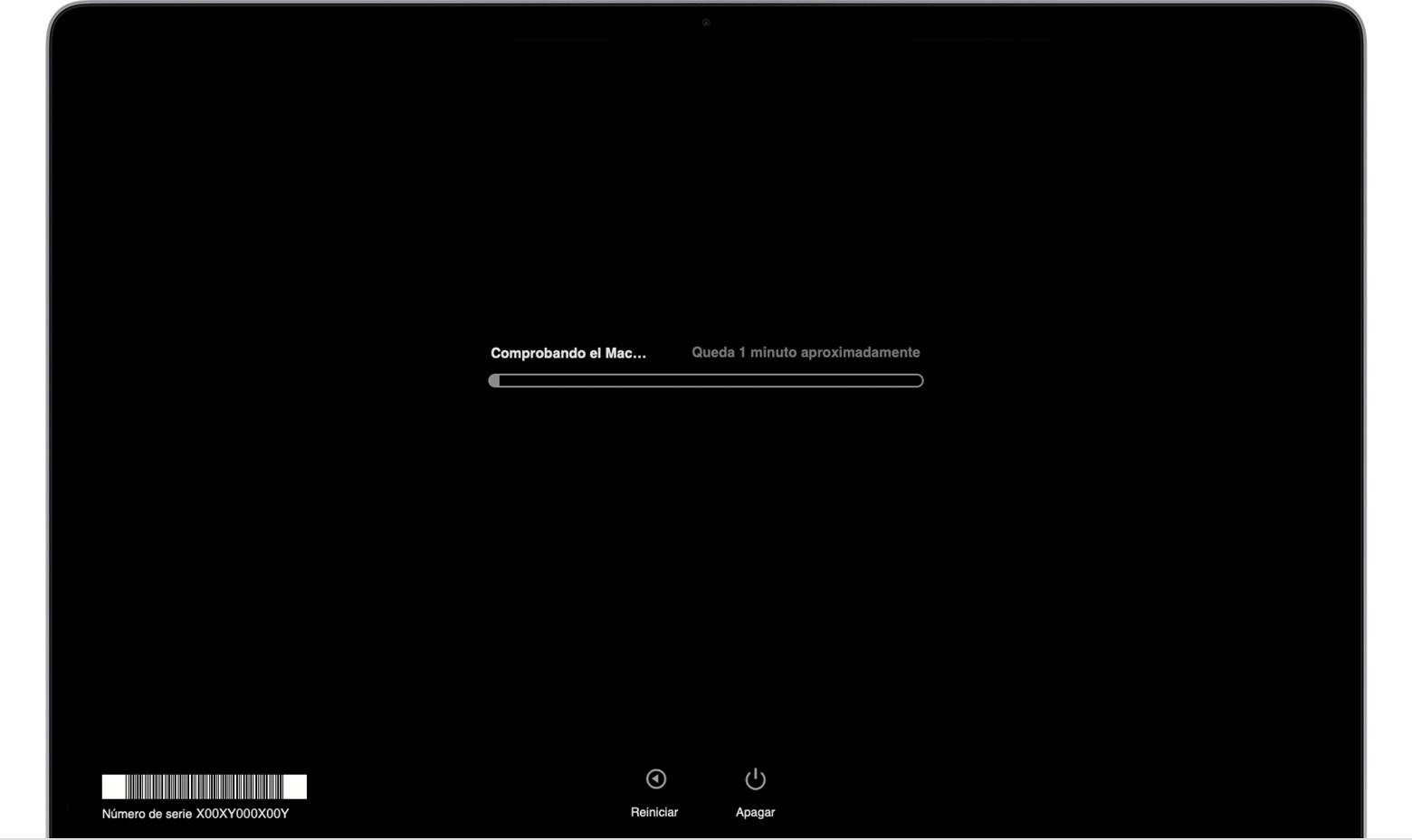
Si tu Mac sigue negándose a arrancar después de probar los pasos anteriores, es hora de profundizar y comprobar si existen posibles problemas de hardware. Diagnóstico Apple es una herramienta integrada que puede ayudarte a identificar problemas con la memoria, los sensores y otros componentes de tu Mac.
A continuación te explicamos cómo ejecutar Diagnóstico Apple:
- Desconecta todos los dispositivos externos excepto el teclado, el ratón, la pantalla y la conexión Ethernet (si procede).
- Apaga el Mac.
- Enciende tu Mac e inmediatamente mantén pulsada la tecla D.
- Mantén pulsada la tecla D hasta que veas la pantalla de Diagnóstico Apple. Esto puede tardar unos instantes.
- Sigue las instrucciones que aparecen en pantalla. Diagnóstico Apple realizará una serie de pruebas en tu Mac.
- Anota los códigos de error que aparezcan. Estos códigos pueden proporcionar información valiosa sobre el posible problema de hardware.
Para Macs con Apple Silicon:
- Apaga el Mac.
- Mantén pulsado el botón de encendido hasta que aparezca las opciones de arranque.
- Pulsa Comando-D.
- Sigue las instrucciones de la pantalla.
Una vez finalizadas las pruebas, Diagnóstico Apple mostrará los resultados. Si se encuentra algún problema, anota los códigos de error y ponte en contacto con el soporte técnico de Apple o con un proveedor de servicios autorizado para obtener más ayuda. Incluso si no se encuentra ningún error, ejecutar Diagnóstico Apple puede proporcionar tranquilidad y ayudar a descartar problemas de hardware.
9. Ponte en contacto con el soporte de Apple
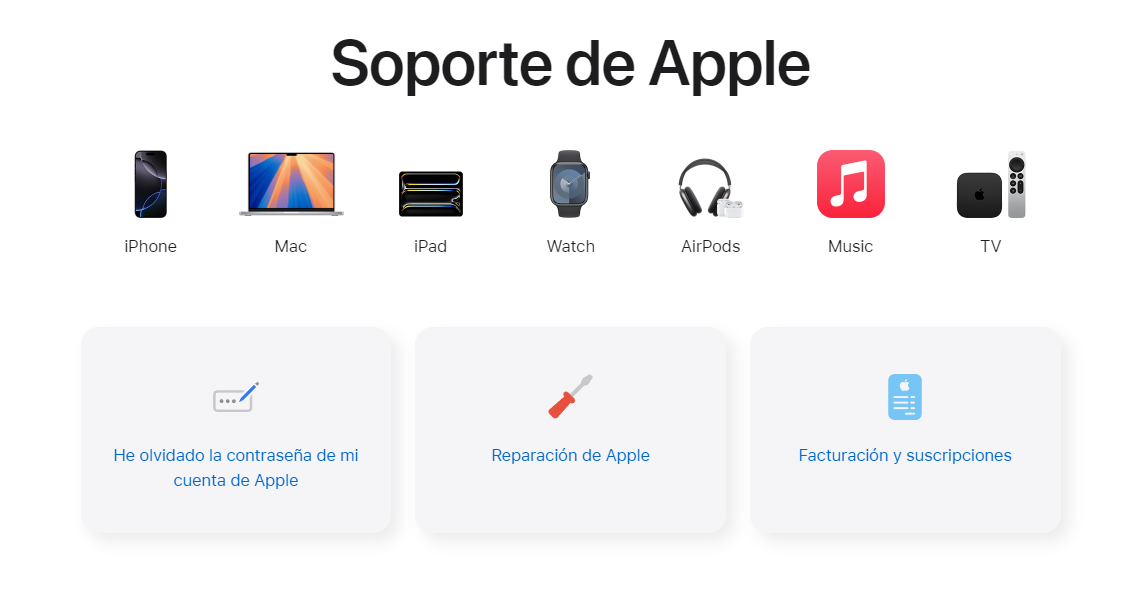
Si has agotado todos los pasos anteriores para solucionar problemas y tu Mac sigue negándose a cooperar, es hora de buscar ayuda profesional. El soporte técnico de Apple y los proveedores de servicios autorizados tienen la experiencia y las herramientas necesarias para diagnosticar y solucionar problemas más complejos de hardware o software que puedan estar impidiendo que tu Mac arranque.
Aquí tienes algunas formas de ponerte en contacto con el soporte técnico de Apple:
- Web del soporte de Apple. Visita el sitio web del soporte técnico de Apple (support.apple.com/es-es) para acceder a recursos en línea, chatear con un representante del soporte técnico o programar una llamada.
- App Soporte de Apple. Si tienes otro dispositivo Apple, puedes utilizar la app Soporte de Apple para obtener ayuda con tu Mac.
- Apple Store. Pide cita en tu Apple Store local para que un experto examine tu Mac.
- Proveedor de servicios autorizado. Encuentra un proveedor de servicios autorizado en tu zona visitando el sitio web de Apple.
Antes de ponerte en contacto con el servicio de asistencia, reúne la siguiente información:
- El número de serie de tu Mac. Puedes encontrarlo en la parte inferior de tu Mac o en la ventana Acerca de este Mac.
- Cualquier mensaje de error que hayas encontrado. Anota cualquier código o mensaje de error que haya aparecido durante el arranque o la resolución de problemas.
- Una descripción del problema. Prepárate para explicar el problema en detalle, incluyendo lo que ya has intentado para solucionarlo.
Aunque puede ser frustrante admitir la derrota, ponerse en contacto con el soporte técnico de Apple suele ser la mejor forma de volver a poner en marcha tu Mac cuando todo lo demás falla. Pueden proporcionarte orientación experta, diagnosticar el problema con precisión y ofrecerte opciones de reparación o sustitución si es necesario.
10. Considera un Mac reacondicionado
Si la solución de problemas no ha revivido tu Mac y la reparación o un modelo nuevo no entran dentro de tu presupuesto, existe un término medio: los Mac reacondicionados.
Apple y otros distribuidores certificados ofrecen Macs que han sido inspeccionados a fondo, reparados (si es necesario) y restaurados para que funcionen perfectamente. Vienen con garantía y, a menudo, con un importante ahorro de costes en comparación con la compra de nuevos.
A continuación te explicamos por qué deberías plantearte adquirir un Mac reacondicionado:
- Ahorros significativos. Los Mac reacondicionados pueden ofrecer descuentos sustanciales en comparación con sus homólogos nuevos, lo que los convierte en una opción económica.
- Como nuevos. Estos Mac se someten a rigurosas pruebas y se sustituye cualquier componente defectuoso para garantizar que funcionan como nuevos.
- Garantía. Los Mac reacondicionados vienen con garantía, lo que proporciona tranquilidad y protección frente a posibles problemas.
- Respetuoso con el medioambiente. Elegir un Mac reacondicionado es una opción sostenible que reduce los residuos electrónicos.
Para comparar precios y encontrar las mejores ofertas en Macs reacondicionados, utiliza una plataforma como RefurbMe. Agregamos listados de varios vendedores, lo que te permite comparar fácilmente modelos, garantías y precios. Incluso puedes configurar alertas para que te avisemos cuando un modelo concreto esté disponible.
Como ejemplo, puedes echar un vistazo a todos los modelos de MacBook con Apple Silicon en tiempo real aquí. 👇
¡Feliz compra! 🛍️